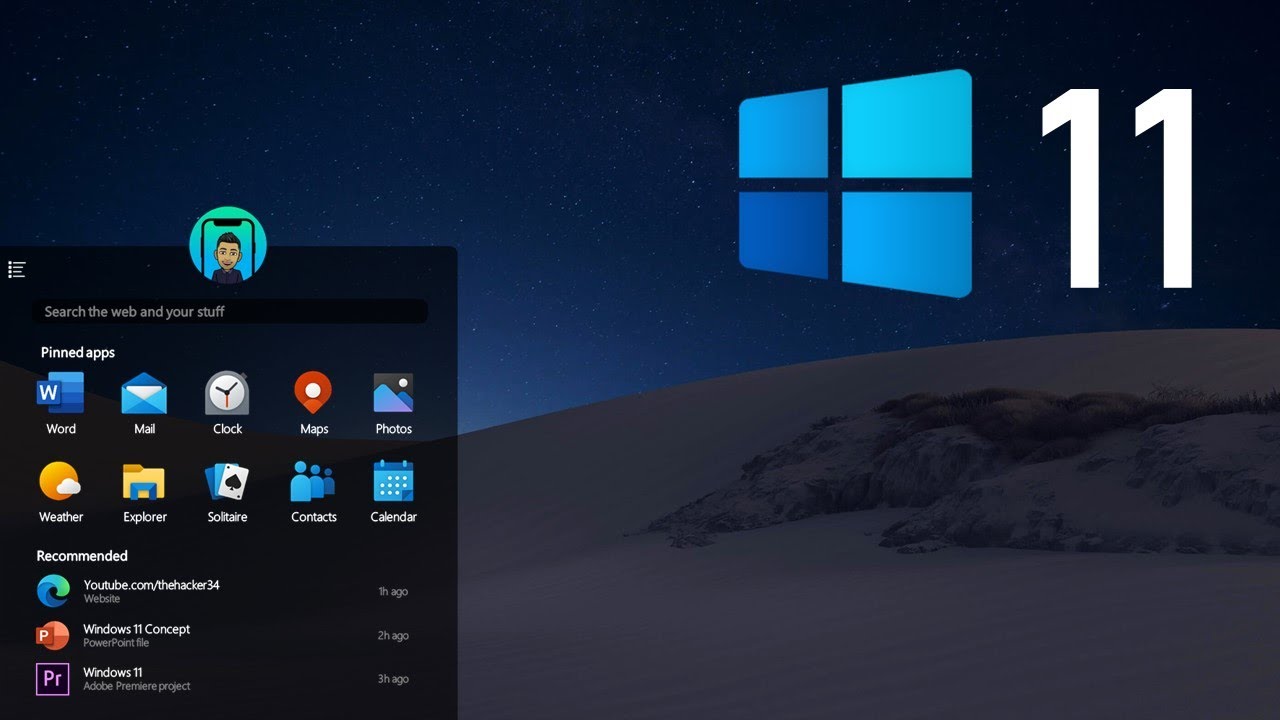
These are the minimum system requirements for installing Windows 11 on a PC.
1 gigahertz (GHz) or faster with 2 or more cores on a compatible 64-bit processor or System on a Chip
4 gigabyte Memory
64 GB or larger storage device
Trusted Platform Module (TPM) version 2.0
Feature deprecations and removals
Cortana will no longer be pinned to the taskbar
Microsoft Edge with IE Mode replaces Internet Explorer 11
The snipping tool and snip and sketch have been merged
The start is significantly changed in Windows 11 including the following key deprecations and removals:
- Named groups and folders of apps are no longer supported and the layout is not currently resizable.
- Pinned apps and sites will not migrate when upgrading from Windows 10.
- Live Tiles are no longer available. For at-a-glance, dynamic content, see the new Widgets feature.
The Taskbar is changed including:
- People is no longer present on the Taskbar.
- Some icons may no longer appear in the System Tray (systray) for upgraded devices including previous customisations.
- Alignment to the bottom of the screen is the only location allowed.
- Apps can no longer customise areas of the Taskbar.
New Features
The first thing that will jump out at you is the placement of the Start button. Long located in the lower-left corner of the screen, it’s now centered with the rest of the icons on the taskbar. But don’t worry, you can change it back. Right-click the taskbar and open Taskbar Settings. Select the Taskbar behaviors drop-down and change Taskbar alignment to Left. This will move all your taskbar icons to the left and put the Start button back where it belongs.
Microsoft Teams—the company’s free messaging, calling, and videoconferencing app—is built into Windows 11. Launch video calls and start chats from a new Chat icon on the taskbar; no need to open the Microsoft Teams app.
Microsoft replaces the old Task View button with a redesigned icon on the taskbar, which makes it easier to create and manage multiple desktops. Just hover over the icon to see any open virtual desktops or create a new desktop. These desktops can then be rearranged as needed, and apps that are in one desktop can be dragged into another.
The right-click menu now focuses only on the most important settings. Should you need more settings—print, set a new background, or view the full file location, for instance—select Show more options to open a spill-over menu.
Windows 11 lets you more easily create separate virtual desktops for each part of your life, and customize them with different wallpapers, so you can create a desktop for personal use, work, school, gaming or anything else, and easily toggle between them. This is similar to the MacOS virtual desktop feature.
